Att strömma IPTV-innehåll på din stora TV-skärm blir enkelt med Chromecast. Denna guide går igenom flera metoder för att konfigurera IPTV på din Chromecast-enhet, felsöka vanliga problem och optimera din strömningsupplevelse. Oavsett om du använder en smartphone, surfplatta eller PC, kommer du att upptäcka de enklaste sätten att njuta av dina Viking IPTV-kanaler på Chromecast.
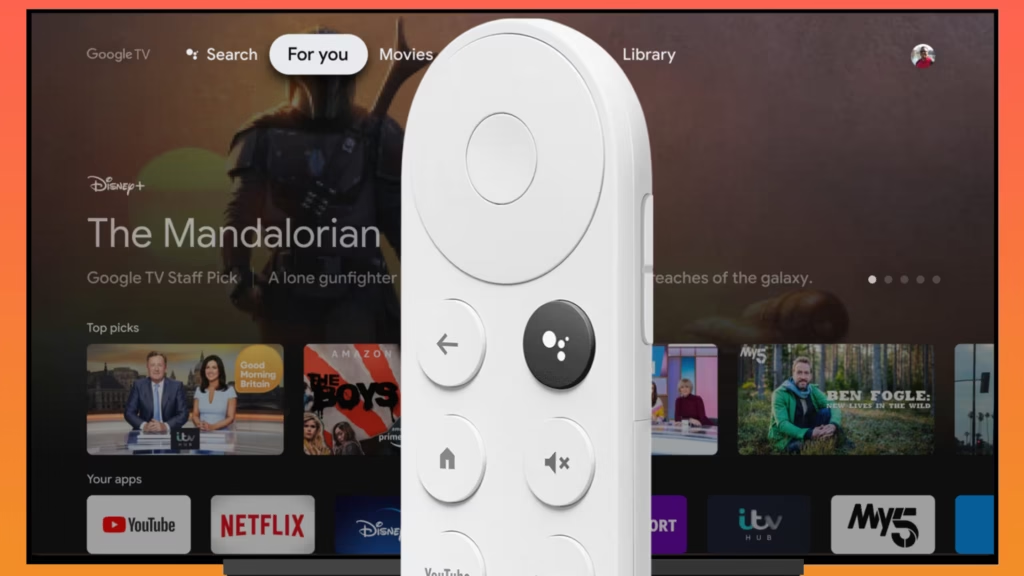
1- Förstå Chromecast och IPTV-kompatibilitet
Innan vi går in på installationsmetoder är det viktigt att förstå hur Chromecast fungerar med IPTV-tjänster.
1.1 Vad är Chromecast?
Chromecast är en strömningsenhet som ansluter till din TV:s HDMI-port, vilket gör att du kan casta innehåll från mobila enheter eller datorer till din TV-skärm. Google erbjuder flera versioner:
- Standard Chromecast – Stödjer strömning upp till 1080p
- Chromecast Ultra – Stödjer 4K-strömning
- Chromecast med Google TV – Inkluderar ett gränssnitt och fjärrkontroll för direkt appinstallation
1.2 IPTV och Chromecast-kompatibilitet
IPTV (Internet Protocol Television) levererar TV-innehåll via internetprotokoll istället för traditionella sändningsmetoder. Även om Chromecast inte har inbyggt stöd för IPTV finns det flera sätt att strömma IPTV-innehåll med hjälp av kompatibla appar och cast-metoder.
2- Krav för att strömma IPTV på Chromecast
För att framgångsrikt konfigurera IPTV på din Chromecast-enhet, se till att du har följande:
- Ett aktivt IPTV-abonnemang med en giltig M3U-spellista URL (kolla in Viking IPTV Premium Service för pålitlig strömning)
- En Chromecast-enhet ansluten till din TV
- Smartphone, surfplatta eller PC för casting
- Stabil internetanslutning (minst 10 Mbps rekommenderas)
- Båda enheterna anslutna till samma Wi-Fi-nätverk
3- Metod 1: Använda IPTV-appar med inbyggt Chromecast-stöd
Det enklaste sättet att strömma IPTV på Chromecast involverar användning av IPTV-appar som erbjuder inbyggt Chromecast-stöd.
3.1 Steg-för-steg installationsprocess
- Ladda ner och installera en IPTV-app som stödjer Chromecast på din mobila enhet. Rekommenderade alternativ inkluderar:
- IPTV Smarters Pro
- GSE Smart IPTV
- TiviMate
- Perfect Player
- Se till att din Chromecast och mobila enhet är anslutna till samma Wi-Fi-nätverk.
- Öppna IPTV-appen och konfigurera den med dina tjänsteleverantörsuppgifter:
- Ange din M3U-spellista URL eller ladda upp M3U-filen
- Lägg till EPG (Electronic Program Guide) URL om det tillhandahålls av din tjänsteleverantör
- Bläddra till innehållet du vill titta på från din IPTV-apps gränssnitt.
- Leta efter Cast-ikonen (liknar en TV med en Wi-Fi-signal) i appen och tryck på den.
- Välj din Chromecast-enhet från listan över tillgängliga enheter.
- Det valda innehållet börjar nu strömmas till din TV.
- Använd din mobila enhet som fjärrkontroll för att byta kanaler, justera volymen och kontrollera uppspelningen.
3.2 Appjämförelse
Följande jämförelse återspeglar allmänna användarupplevelser och tekniska möjligheter hos populära IPTV-appar. Individuella resultat kan variera baserat på enhetsspecifikationer, nätverksförhållanden och appversioner.
| App-namn | Gratis/Betald | Användarvänlighet | Funktioner | Cast-kvalitet |
|---|---|---|---|---|
| IPTV Smarters Pro | Gratis (med premiumalternativ) | ★★★★☆ | EPG-stöd, favoriter, inspelning | ★★★★☆ |
| GSE Smart IPTV | Gratis (med köp i appen) | ★★★☆☆ | Stöd för flera spellistor, anpassningsbart gränssnitt | ★★★★☆ |
| TiviMate | Betald (gratis provperiod) | ★★★★★ | Avancerad EPG, multi-spellista, inspelning | ★★★★★ |
| Perfect Player | Gratis | ★★★☆☆ | Lättviktig, anpassningsbart gränssnitt | ★★★☆☆ |
Obs: Betyg baseras på allmän användarfeedback och teknisk analys från maj 2025. Appprestanda fortsätter att utvecklas med uppdateringar.
4- Metod 2: Använda BubbleUPnP för mer avancerade alternativ
BubbleUPnP erbjuder ytterligare funktioner och flexibilitet för streaming av IPTV-innehåll till Chromecast.
4.1 Installationssteg
- Ladda ner och installera BubbleUPnP från Google Play Store på din mobila enhet.
- Öppna appen och navigera till huvudskärmen.
- Tryck på Cast-knappen som finns i det nedre högra hörnet av skärmen.
- Välj din Chromecast-enhet från de tillgängliga alternativen.
- Tryck på de tre vågräta linjerna (menyn) i övre vänstra hörnet.
- Välj “Local Renderer” från menyalternativen.
- Välj “Local Media Server” när du uppmanas.
- Tryck på menyn igen och välj “Open Stream”.
- Ange din IPTV M3U URL i det angivna fältet och tryck på OK.
- Om du uppmanas att installera ytterligare filer, välj Installera.
- När installationen är klar börjar ditt IPTV-innehåll spelas upp på din TV via Chromecast.
5- Metod 3: Casta från PC med VLC Media Player
För de som föredrar att använda en dator erbjuder VLC Media Player ett pålitligt sätt att casta IPTV-innehåll till Chromecast.
5.1 Konfigurationsprocess
- Ladda ner och installera VLC Media Player på din PC.
- Se till att din PC och Chromecast är anslutna till samma Wi-Fi-nätverk.
- Öppna VLC Media Player.
- Klicka på “Media” i toppmenyn.
- Välj “Öppna nätverksström”.
- Ange din IPTV M3U-spellistans URL och klicka på “Spela”.
- När strömmen spelas, klicka på “Uppspelning” i toppmenyn.
- Håll muspekaren över “Renderer” och välj din Chromecast-enhet från listan.
- Innehållet kommer nu att castas till din TV via Chromecast.
6- Metod 4: Direktinstallation på Chromecast med Google TV
Om du äger en Chromecast med Google TV kan du installera IPTV-appar direkt på enheten.
6.1 Installationssteg
- Slå på din Chromecast med Google TV och navigera till hemskärmen.
- Välj fliken “Appar”.
- Klicka på “Sök efter appar”.
- Skriv in namnet på din föredragna IPTV-spelare (som IPTV Smarters Pro eller TiviMate).
- Välj appen från sökresultaten.
- Klicka på “Installera” och vänta på att installationen ska slutföras.
- Starta appen från din Chromecast-hemskärm.
- Konfigurera appen med dina IPTV-tjänstuppgifter:
- Ange din M3U-spellista URL
- Lägg till EPG URL om tillgänglig
- Konfigurera eventuella ytterligare inställningar
- Börja bläddra och strömma IPTV-innehåll direkt på din TV.
7- Felsökning av vanliga IPTV-problem på Chromecast
Även med korrekt installation kan du stöta på problem när du strömmar IPTV på Chromecast. Här är lösningar på vanliga problem:
7.1 DRM-kompatibilitetsproblem
- Problem: Vissa strömmar spelas inte upp trots korrekt konfiguration.
- Lösning:
- DRM-skydd (Digital Rights Management) kan förhindra att vissa strömmar castas korrekt
- Prova alternativa IPTV-appar som stödjer olika DRM-hanteringsmetoder
- Använd skärmspegling som reservalternativ för DRM-skyddat innehåll
- Kontrollera om din IPTV-leverantör erbjuder en officiell app med korrekt DRM-stöd
7.2 Buffring och problem med strömningskvalitet
- Problem: Frekvent buffring eller dålig strömningskvalitet.
- Lösning:
- Kontrollera din internethastighet (minst 10 Mbps rekommenderas)
- Minska antalet enheter anslutna till ditt nätverk
- Placera din router närmare Chromecast-enheten
- Överväg att använda en VPN för att förhindra ISP-begränsningar
7.3 Anslutningsproblem
- Problem: Chromecast ansluter inte till IPTV-appen.
- Lösning:
- Verifiera att båda enheterna är på samma Wi-Fi-nätverk
- Starta om både din Chromecast och casting-enhet
- Uppdatera din IPTV-app till den senaste versionen
- Fabriksåterställ din Chromecast om problemen kvarstår
7.4 IPTV-spellista laddas inte
- Problem: M3U-spellistan misslyckas med att ladda eller visar inga kanaler.
- Lösning:
- Verifiera att ditt abonnemang är aktivt
- Dubbelkolla M3U-URL:en för noggrannhet
- Prova en alternativ IPTV-spelarapp
- Kontakta din IPTV-tjänsteleverantör för att bekräfta spellistans detaljer
8- Optimera din IPTV-strömningsupplevelse
Implementera dessa tips för att förbättra din IPTV-strömningskvalitet på Chromecast:
8.1 Nätverksoptimering
- Använd ett 5GHz Wi-Fi-nätverk för snabbare hastigheter och mindre störningar
- Begränsa antalet enheter anslutna till ditt nätverk medan du strömmar
- Överväg att använda en ethernet-adapter för din Chromecast för mer stabil anslutning
- Placera din router närmare din Chromecast-enhet
8.2 Använda VPN för tekniska förbättringar
- VPN kan ge tekniska fördelar:
- Förhindra ISP-bandbreddsbegränsning för jämnare strömning
- Optimera routning mellan din enhet och strömningsservrar
- Få tillgång till innehåll från olika geografiska servrar
- Förbättra den övergripande anslutningsstabiliteten
- Tänk på dessa tekniska begränsningar:
- Vissa IPTV-appar kan ha kompatibilitetsproblem med vissa VPN-protokoll
- VPN-anslutningar kan lägga till minimal latens till strömstarttider
- Vissa strömningsservrar kan begränsa VPN-IP-adresser
- Välj VPN med strömningsoptimerade servrar och protokoll för bästa prestanda
8.3 Förbättra användarupplevelsen
- Skapa favoritlistor för snabb åtkomst till föredragna kanaler
- Använd EPG (Electronic Program Guide) för schemalagd visning
- Överväg premium IPTV-spelare för ytterligare funktioner som inspelning
- Schemalägg regelbundna uppdateringar för din IPTV-app och Chromecast-firmware
9- Jämförelse av Chromecast-modeller för IPTV-strömning
Olika Chromecast-modeller erbjuder varierande funktioner för IPTV-strömning:
| Modell | Upplösning | Direkt appinstallation | Prisintervall | Bäst för |
|---|---|---|---|---|
| Standard Chromecast | Upp till 1080p | Nej | 300-350 kr | Grundläggande strömning, budgetalternativ |
| Chromecast Ultra | 4K HDR | Nej | 700-900 kr | Högkvalitativa strömmar, snabbare bearbetning |
| Chromecast med Google TV | 4K HDR | Ja | 500-700 kr | Direkt appinstallation, levereras med fjärrkontroll |
10- Slutsats: Få ut det mesta av IPTV på Chromecast
Att strömma IPTV på Chromecast erbjuder ett bekvämt sätt att njuta av ditt abonnemangsinnehåll på den stora skärmen. Genom att följa metoderna som beskrivs i denna guide kan du enkelt konfigurera och optimera din strömningsupplevelse.
För bästa resultat:
- Välj rätt IPTV-app baserat på dina specifika behov
- Säkerställ en stabil internetanslutning
- Håll dina appar och enheter uppdaterade
- Överväg att använda en VPN för förbättrad prestanda
Med dessa steg och rekommendationer kommer du att njuta av sömlös IPTV-strömning på din Chromecast-enhet, och omvandla din TV-tittarupplevelse med tillgång till tusentals kanaler och innehåll på begäran.
Redo att komma igång? Skaffa ditt Viking IPTV-abonnemang här och lås upp en värld av underhållningsalternativ för din Chromecast.
